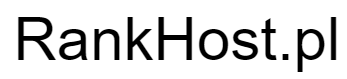Firma hostingowa SeoHost.pl istnieje od ponad 10 lat, utworzona została w 2011 roku. Posiada w swojej ofercie właściwie każdy niezbędny rodzaj usług dla webmasterów, od domen czy zwykłych serwerów wirtualnych po serwery dedykowane. Najciekawszą rzeczą jest to, że ma w ofercie jedne z najniższych odnowień domen .pl (68,88 zł brutto/rok), dzięki czemu jest idealnym miejscem do utrzymywania domen. A sam hosting również jest w atrakcyjnej cenie i dobrej wydajności działania.
Podstawowe pakiety hostingowe w SeoHost.pl:
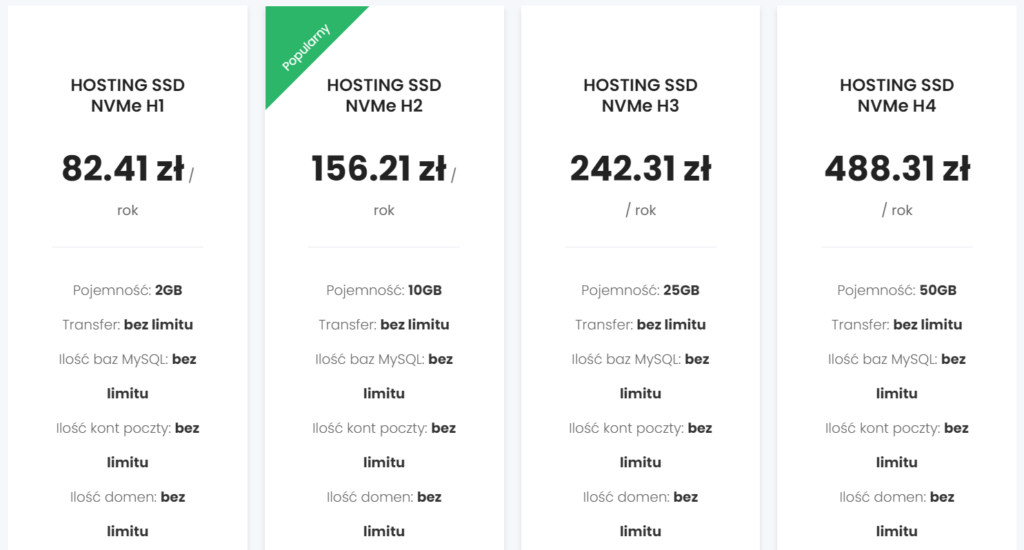
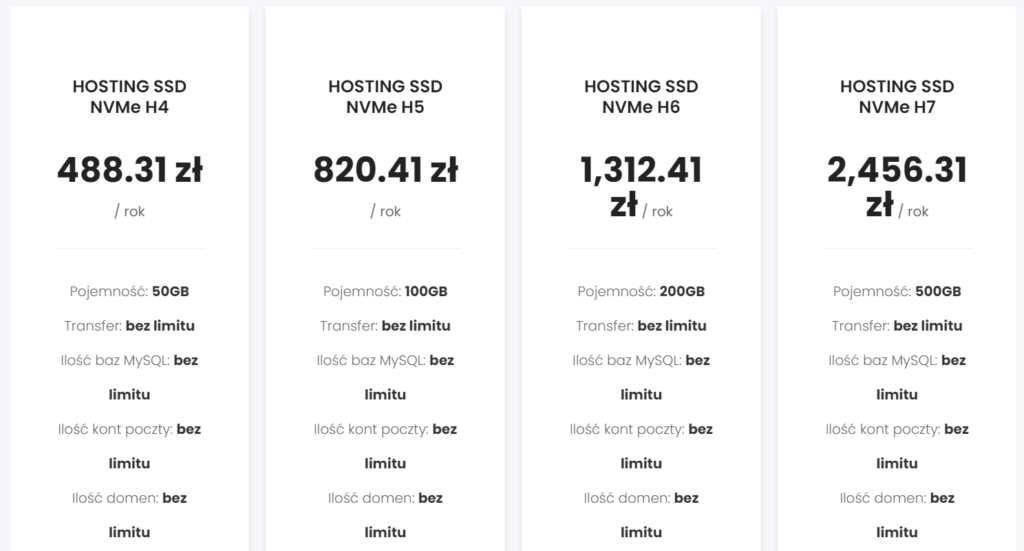
Dostępne usługi:
– Domeny
– Hosting NVMe
– Hosting SEO
– Hosting Reseller
– VPS
– Serwery dedykowane
– Administracja serwerami
Najważniejsze cechy hostingu:
Jedne z najtańszych odnowień domen .pl
Szybkość: Dyski SSD NVMe, LiteSpeed, LS Cache
Bezpieczeństwo: Firewall, Radware Anty-DDOS, Imunify360, ModSecurity
Bezpłatna migracja serwisów (pliki, bazy, poczta email): TAK
Panel Administracyjny: DirectAdmin
Darmowy SSL Lets Encrypt: TAK (do wszystkich domen i subdomen)
Autoinstalatory aplikacji (WordPress, Joomla, PrestaShop, Drupal, itd.): TAK
Środowiska: Redis, Node.js, Python, Perl
Dodatkowe: Masowe dodawanie/usuwanie domen, uwierzytelnianie dwuetapowe
Kopie zapasowe: 7 dni wstecz
Dostęp SSH: TAK
Szybka pomoc techniczna
>> Skorzystaj z oferty SeoHost.pl <<
Tańsze pakiety hostingowe? Użyj z poniższego kodu rabatowego.
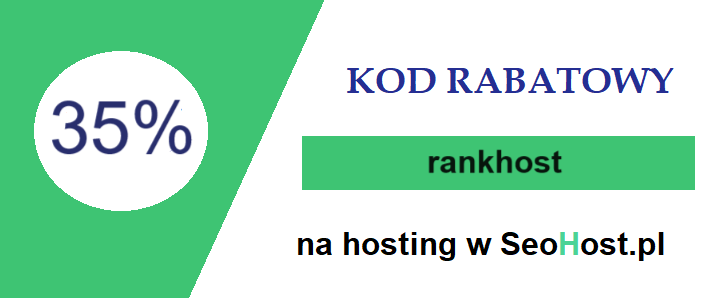
FAQ
Jak założyć konto klienta w Seohost?
Abyś w ogóle miał możliwość wykupywania serwerów hostingowych, domen internetowych czy innych usług w firmie Seohost, musisz w pierwszej kolejności założyć konto klienta. Ta czynność jest dość prosta, szybka i typowa jak dla każdego innego konta w internecie.
- Wejdź na stronę Seohost.pl
- W górnym prawym rogu, kliknij przycisk Zaloguj
- Poniżej okna logowania wybierz Zarejestruj się
- Wyświetli się okno rejestracji konta, wypełnij je swoimi danymi (tak jak na poniższym obrazku)
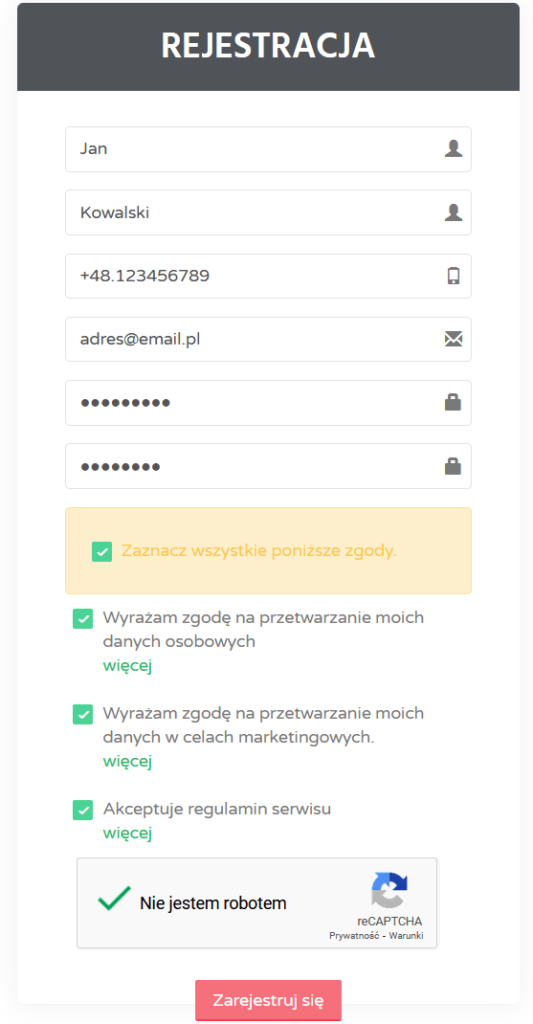
- Po wypełnieniu formularza rejestracyjnego kliknij w Zarejestruj się. Jeśli wszystko przebiegło prawidłowo, wyskoczy zielony komunikat potwierdzający.
- Teraz zaloguj się na skrzynkę mailową, której adres podałeś w formularzu. Powinieneś już tam mieć wiadomość z linkiem aktywacyjnym, który musisz kliknąć, aby potwierdzić rejestrację konta klienta.
- Po jego kliknięciu od razu zaloguje Cię w Panelu Seohost. Będziesz tutaj musiał jeszcze wypełnić szczegółowe dane klienta, niezbędne do wystawienia faktury i przypisania usług do osoby fizycznej lub firmy.
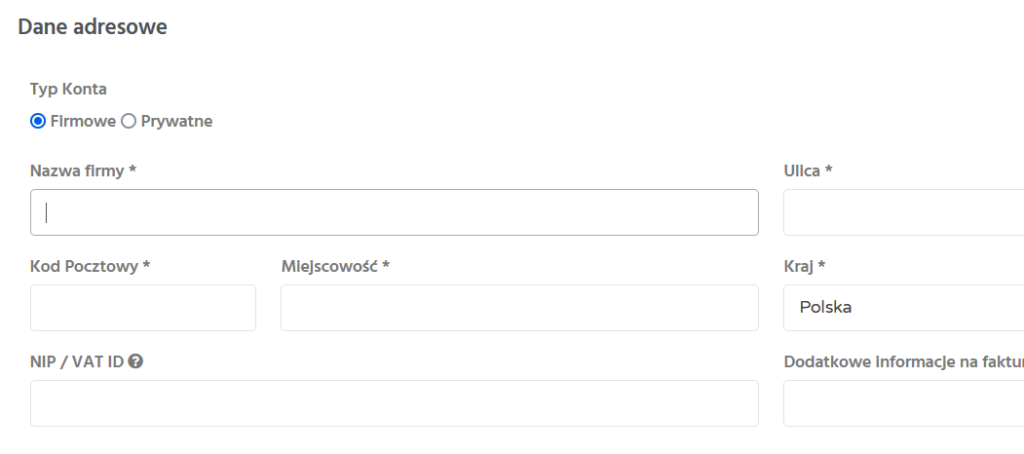
- Po ich wypełnieniu masz gotowy panel klienta, za pomocą którego możesz zamawiać usługi.
Jak wykupić hosting i domenę?
Hosting:
- Po zalogowaniu do panelu z lewego menu wybierz Serwery
- Następnie kliknij zielony przycisk Zamów
- Teraz wybierz pakiet hostingowy z wszystkich dostępnych, na dole wybierz cykl rozliczeniowy (płatność na rok) i przycisk Zamów
- Na kolejnej stronie wyświetli się podsumowanie ceny zamówienia hostingu. Możesz jeszcze obniżyć jego koszt o 35% wprowadzając kod rabatowy: rankhost
- Na koniec kliknij przycisk Zapłać za wybrane usługi, przeniesie Cię na stronę płatności. Wybierz najbardziej dla Ciebie dogodną i opłać serwer przelewem internetowym (PayU, mBank lub PayPal)
- Po opłaceniu hostingu, dane dostępowe do serwera (host, login, hasło, itd.) przyjdą w oddzielnej wiadomości mailowej.
Domeny:
- Z menu po lewej wybierz Domeny -> Domeny
- Następnie zielony przycisk Zarejestruj domenę
- Wyświetli się wyszukiwarka domen, wpisujesz nazwę jaka Cię interesuje i wciskasz Szukaj
- Jeśli nazwa jest dostępna wyświetli się cena rejestracji i wystarczy wybrać Dodaj do Koszyka
- System spyta czy chcesz wyszukać kolejną domenę, jeśli jedna Ci wystarczy, kliknij NIE.
- Zostaniesz przeniesiony na stronę podsumowania (podobną jak w przypadku hostingu) i dokonujesz w opłaty za domenę w podobny sposób.
Jak zaparkować domenę w Seohost?
Samo wykupienie domeny internetowej i hostingu nie załatwia sprawy. Będzie ona widoczna w panelu klienta jako wykupiona, ale żeby była ona widoczna na serwerze hostingowym i można było nią operować, trzeba ją tam jeszcze podpiąć, czy jak popularnie się mówi zaparkować. Aby to zrobić potrzebujesz z panelu skopiować DNSy domeny. Znajdują się one po wejściu w Domeny -> Domeny następnie klikasz na domenę i na następnej stronie w podsumowaniu będą one widoczne. I tak ma zostać jeśli chcesz, żeby domena znajdowała się na serwerach tej samej firmy.
Standardowe adresy DNS w Seohost.pl:
ns1.seohost.pl
ns2.seohost.pl
Mając te dwa adresy, następnie logujesz się do serwera hostingowego, w celu zaparkowania domeny na serwerze. Dane dostępowe do DirectAdmina (bo na tym systemie jest on oparty), dostałeś wcześniej w wiadomości e-mail po opłaceniu hostingu.
Teraz wchodzisz z menu w Zarządzaj ->Ustawienia domeny i klikasz +DODAJ NOWĄ. Wypełniasz formularz tak ja na poniższym obrazku:
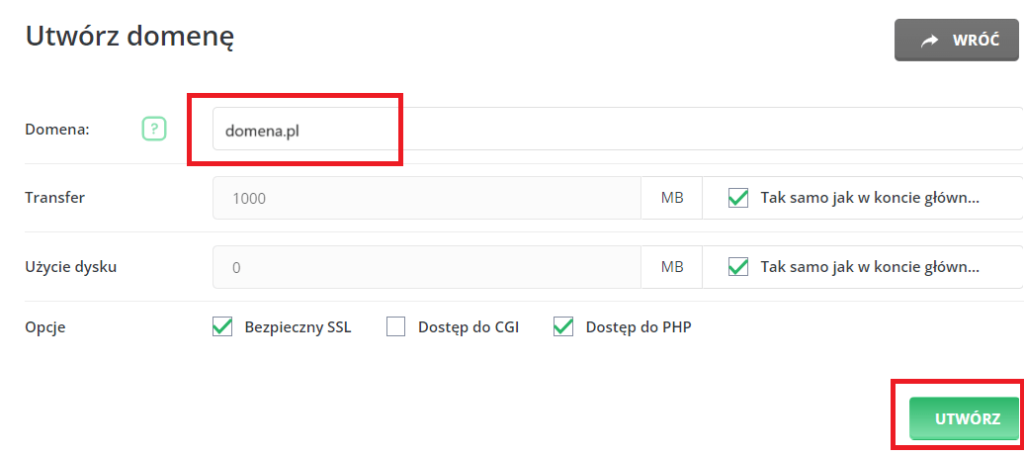
Po kliknięciu w przycisku Utwórz, domena zostanie zaparkowana i będzie już dostępna na hostingu. Możesz teraz np. zainstalować na niej jakiś skrypt korzystając z dostępnych autoinstalatorów w Seohost lub całkowicie nową własną stronę www. Oczywiście jeśli będziesz chciał zaparkować domenę, wykupioną u innego rejestratora, to procedura będzie przebiegać podobnie, jedynie w DNS domeny, będziesz musiał podać te które wyżej wymieniłem.
Jak zainstalować certyfikat SSL (Let’s Encrypt)?
Zaparkowanie domeny na hosting to jedno, ale jeśli chcesz aby do domeny przypisany był darmowy certyfikat SSL (Lets Encrypt), musisz go ręcznie doinstalować. W Seohost.pl jest to bardzo proste.
- W menu DirectAdmin wejdź kolejno w Zarządzaj ->Certyfikaty SSL
- Zaznacz Uzyskaj automatyczny certyfikat od dostawcy ACME i wypełnij formularz instalacyjny certyfikatu szyfrowania, tak jak na obrazku poniżej:
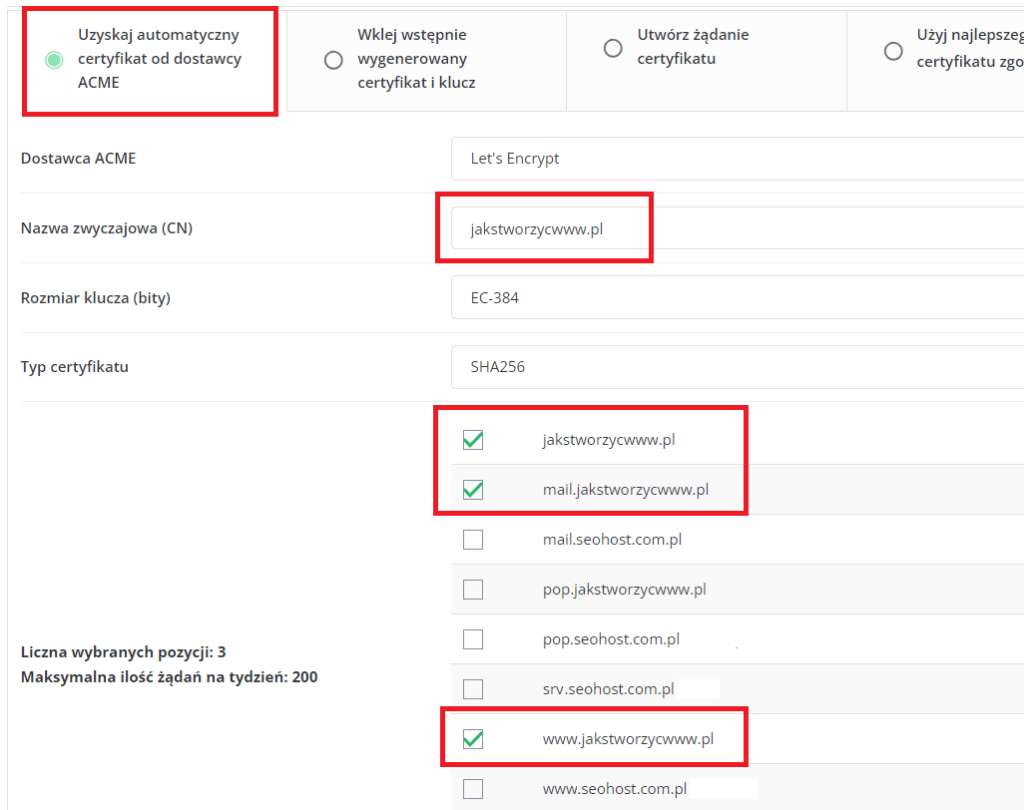
- Najważniejsze żeby wybrać domenę dla której chcesz zainstalować SSL. Jeśli Twój serwis będzie korzystał z subdomen, możesz zaznaczyć opcję Wildcard.
- Na koniec klikasz Zapisz, po chwili wyskoczy komunikat potwierdzający instalację SSL na domenie:
CERTIFICATE AND KEY SAVED.
LetsEncrypt request successful for:
twojadomena.pl
mail.twojadomena.pl
Teraz przy adresie strony, pojawi się kłódeczka świadcząca o tym, że połączenie ze stroną jest szyfrowane.