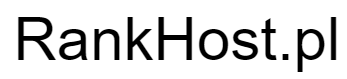Większość z nas wie, co to jest ten wirtualny dysk (tzw. chmura), wielu używa dysków Google Drive czy OneDrive. Największą zaletą tego typu rozwiązań jest to, że masz dostęp do swoich plików praktycznie na całym świecie. Wystarczy urządzenie z dostępem do internetu. Niestety wadami tego typu rozwiązań, jest niewielka pojemność dyskowa (w wersjach darmowych), brak pełnej kontroli czy możliwość zablokowania dysku przez zewnętrznego dostawcę.
Dlatego w tym artykule opiszę, jak stworzyć własny prywatny dysk wirtualny. Zaletą tego rozwiązania jest pełna niezależność. Od Ciebie zależy, jaką pojemność będzie miała Twoja prywatna chmura. Do tego możesz sam zdefiniować jaki ma mieć adres, używając własnej domeny internetowej. No i najważniejsze będzie to dysk, tylko na Twoją wyłączność. Będziesz mógł przechowywać na nim własne pliki, filmy, zdjęcia czy muzykę.
Oczywiście do tego będziesz potrzebował hostingu i domeny internetowej (jeśli chcesz mieć swój indywidualny adres wirtualnego dysku), co oczywiście jest płatne. Jeśli masz już hosting, to można to zrobić jego ramach. Natomiast jeśli nie masz, możesz wykupić w dobrej cenie, o czym poniżej.
Opiszę to w dwóch sposobach. Pierwszy będzie szybszy i prostszy, natomiast drugi sposób będzie opisywał ręczną instalację dysku na serwerze. Do celów artykułu wybrałem według mojej opinii, najciekawszy skrypt – ownCloud. Jest on na licencji Open Source, czyli jest w pełni darmowy.
1 sposób (prostszy i szybszy)
Jeśli nie masz jeszcze wykupionego hostingu i domeny, pod swój własny wirtualny dysk, polecam wybrać taki, który ma w swojej ofercie dostępne autoinstalatory w tym ownCloud. Dzięki temu zainstalujesz skrypt jednym kliknięciem. Takim hostingiem jest m.in. Seohost.pl, który polecam. Oczywiście najpierw będziesz musiał założyć konto klienta, wykupić hosting i domenę, a następnie zaparkować domenę w Seohost. Domena nie jest wymagana. Jeśli Ci na tym nie zależy, możesz użyć domyślnego adresu, który jest dostarczany bezpłatnie do każdego serwera hostingowego.
Gdy już masz to wszystko zrobione, wystarczy się zalogować za pomocą panelu administracyjnego DirectAdmin. Wchodzisz w lewym menu w Polecane aplikacje -> WordPress. W otwartej stronie wybierasz Katalog aplikacji i niżej w kategorii Aplikacje dla Zdjęcia i Pliki klikasz w ownCloud i +instaluj tę aplikację. Oczywiście w tej kategorii jest więcej skryptów chmurowych, możesz je sobie potestować. My natomiast skupmy się na ownCloud. Po jego wybraniu, otworzy się formularz instalacyjny, który trzeba wypełnić tak jak na obrazku poniżej:
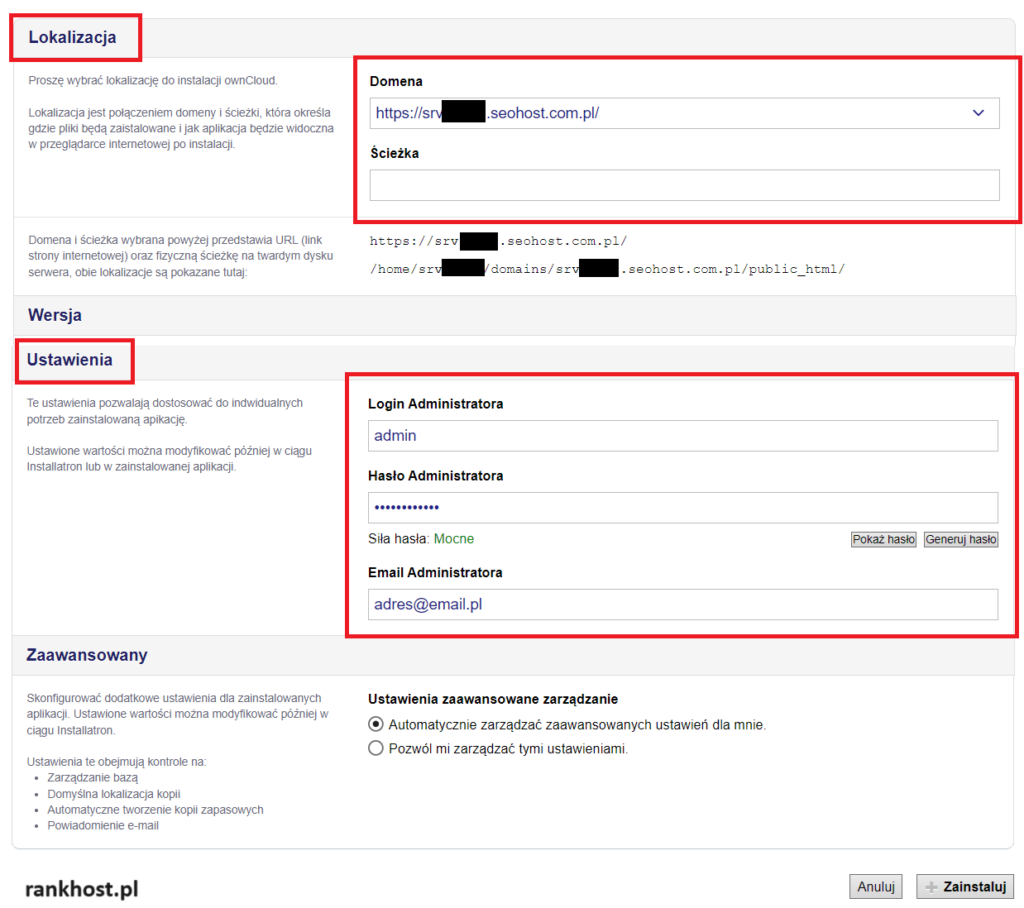
Właściwie wybierasz tylko domenę, na której ma być zainstalowany skrypt oraz dane administratora – login, hasło i e-mail, za pomocą których będziesz się logować na dysk. Pozostałe ustawienia mogą pozostać domyślne. Po kliknięciu + Zainstaluj, robota jest już skończona. Masz już osobisty dysk wirtualny do przechowywania plików. Wystarczy wejść na adres domeny i się zalogować.
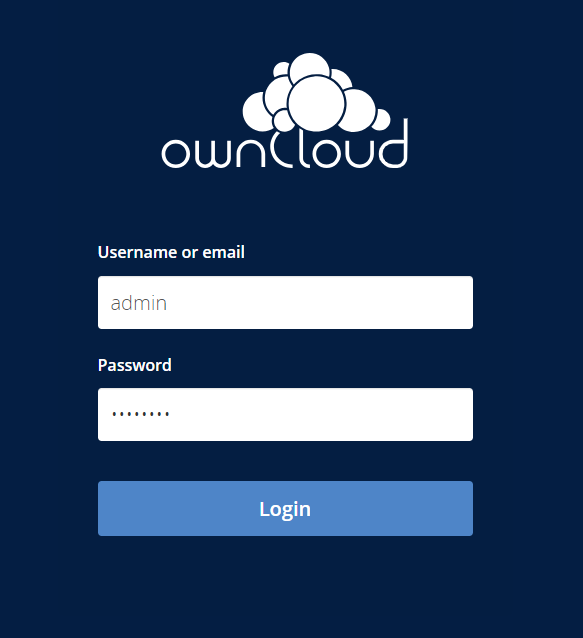
Po zalogowaniu masz dostęp do panelu w którym możesz tworzyć swoje foldery, dodawać pliki czy je udostępniać. Słowem wszystko to co możliwe jest w innych systemach chmurowych.
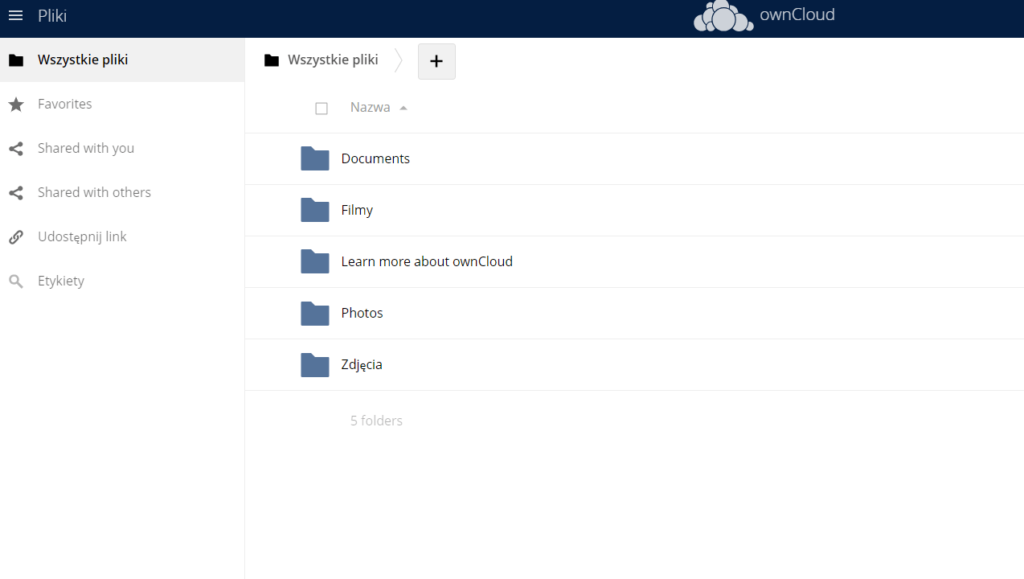
Istnieje również dodawanie nowych użytkowników, jeśli chciałbyś przydzielić dostęp do dysku innym osobom. Skrypt posiada polską wersję językową, ale niestety zdarzają się nieprzetłumaczone fragmenty.
2 sposób (ręczna instalacja)
Drugi sposób przeznaczony jest raczej dla bardziej doświadczonych webmasterów, którzy poradzą sobie z założeniem bazy danych, wrzuceniem plików źródłowych na serwer przez FTP itp. Oczywiście do tego wszystkiego musisz posiadać serwer hostingowy z obsługą PHP i baz danych MySQL.
W pierwszej kolejności, ściągnij pliki źródłowe (w ZIP) ownCloud ze strony – Download Server Packages – ownCloudhttps://owncloud.com/download-server/
Rozpakuj je na swoim komputerze i wgraj wszystkie pliki na serwer poprzez FTP lub wgraj paczkę i rozpakuj bezpośrednio na serwerze jeśli masz taką możliwość, co będzie szybszym rozwiązaniem. W międzyczasie w panelu swojego hostingu utwórz bazę danych w MySQL (nazwa bazy, użytkownik i hasło), która będzie niezbędna do działania tego systemu chmurowego.
Gdy już masz wszystko, wystarczy wejść na domenę (lub subdomenę) która kieruje na folder z plikami skryptu. Po wejściu pojawi się okienko instalacyjne w którym, utworzysz konto administratora oraz będziesz mógł wpisać parametry serwera MySQL lub SQLite.

Po wpisaniu nazwy użytkownika i hasła, kliknij w Storage & database. Rozszerzy się formularz, w którym należy zaznaczyć rodzaj bazy danych (MySQL), następnie użytkownika bazy, hasło, nazwę bazy i host (najczęściej jest to localhost), które wcześniej utworzyłeś w panelu hostingowym.

Jeśli tego nie zrobiłeś, zawsze możesz zaznaczyć opcję SQLite, wtedy dane te nie będą potrzebne, a instalacja sama stworzy bazę danych w systemie plików. Po kliknięciu w przycisk Finish setup, nastąpi finalizacja instalacji, która potrwa kilkanaście sekund. Jeśli wszystko będzie w porządku, wyskoczy okno do zalogowania się na wirtualny dysk ownCloud. Gotowe.
Co ciekawe dostęp do własnej chmury, którą przed chwilą zainstalowałeś, możesz mieć nie tylko przez przeglądarkę internetową z dowolnego komputera na świecie, ale również przez aplikacje na smartfona, za pomocą której można przeglądać pliki i synchronizować je z serwerem.